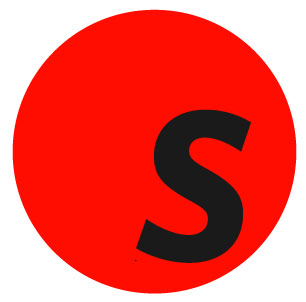Username: Enter your user name in the username field of the login screen. Your user name matches your existing CARL•X client user name. If you do not know your user name, please contact your supervisor.
Password: Enter your password in the password field of the login screen. Your password matches your existing CARL•X client password. If you do not know your password, please contact your supervisor.
Once the Username and Password fields have been populated, select login. If the user enters and incorrect username or password, an error message will display.
Please note: If the user logging in has a Default Branch set, they will then automatically be logged into that branch. Once logged in, that branch information will appear at the top right of the page. If the user does not have a Default Branch set, the user is presented with a lightbox, allowing them to select their Branch from a branch name dropdown. Once logged in, that branch information will appear at the top right of the page. If the user has appropriate permissions, they will be able to change branches from the top right from any page during their session.
Acquisitions - access the Acquisitions module
Circulation - access the Circulation module
Check In - access Check In, Check In - ability to check in materials, Check In Damaged Items - ability to mark items as damaged in Check In, Override Date - ability to override date (backdate) in Check In
Check Out - access Check Out, Check Out - ability to check out materials, Override Blocked Patrons - ability to override blocked patrons, Override Due Date - ability to override the due date when checking out items to a patron
Manage - access Manage module, Damaged Items - access Damaged Items module, Access Damaged Items - access Damaged Items module, Add Note - ability to add note to the damaged items, Delete - ability to delete damaged items, Withdraw - ability to withdraw damaged items, Fill List - access Fill List moduleAccess Fill List - access Fill List module, Check In - ability to check in items from Fill List, Found - ability to mark items found in Fill List, Item Detail - ability to add item details in Fill List, Not Found - ability to mark item not found in Fill List, Wander List - access Wander List.
Registration - access patron registration, Full Registration - ability to access full registration for patrons, New User Registration - view New User Registration screen to search for user before moving to Full Registration, PC Only Registration - Permission not in use at this time. Recommendation is to keep this permission disabled.
User Information - access User Information screen, Delete User - ability to delete the user, Edit User Information - ability to edit the user’s information, Reset PIN - ability to reset user’s PIN, User Notes - ability to access User Notes, Add Notes - ability to add notes to user account, Delete Notes - ability to delete notes from user account, Edit Notes - ability to edit notes on user account, View User Information - ability to view User Information
Items - access Items module, Add Item - access Add Item functionality, Add Item Access - ability to add items. If both sub-permissions are checked, functionality will default to the most-limiting permission, For Login Branch Only For Login Branch Only, For All Branches, Add Item Alternate on Shelf Display Status, Add Item Chronology & Enumeration - ability to add chronology and enumeration on the item, Add Item Notes - ability to add notes on the item, Edit Item - access to Edit Item functionality, Edit Item Access - ability to edit items. If both sub-permissions are checked, functionality will default to the most-limiting permission, For Login Branch Only. For Login Branch Only, For All Branches, Field Level Edit Access - ability to set which item fields can be edited by the user(s)., Notes - ability to add notes when editing an item, Transaction Detail - access transaction detail on the item, View Who Notes - ability to view Who Notes
Reports - access Report Concierge
Site Settings - access to Staff Settings, Access Staff Settings - ability to view Staff Settings, Update Staff Settings - ability to update Staff Settings
Default Branch - Select which branch staff will be logged into. To allow the staff to choose a branch each time they login, leave blank.
Branch Filtering - Select whether or not staff is able to filter a user search by branch.
Default Receipt Type - Choose either Email, Text, Print, All, No Selection or No Receipt.
Default Circulation Page - Choose either User Services or Library Services.
Image Collapsed - Select whether or not a user’s image is shown or collapsed on their account.
Show Branch Limit in SelfCheck - Choose whether or not to limit branch while in SelfCheck.
Hold Action Menu Settings - Choose in FillList whether the Hold Action Menu is above the grid or within the grid.
Check In Sounds Settings - Choose whether or not sounds occur when checking in items.
These options are associated with and set specifically for the User ID, and stay with the user no matter which workstation the user is at. The option to be able to access Staff Settings is available in CARL•Connect Staff permissions in CARL•X Administration.
ip address: 192.168.5.29